TL;DR:
- Android Wi-Fi issues can be due to hardware, software, or network problems. This includes depleted data benefits, poor cables, distant servers, malware infections, incorrect network settings, or weak signals.
- Use airplane mode, software updates, and settings adjustments to fix Wi-Fi connectivity.
- Samsung and Pixel devices face unique Wi-Fi connectivity issues. Troubleshoot these using device restarts, settings adjustments, and “forget network” functions for Pixel devices.
- Turning off power-saving mode, removing bulky cases, switching between Wi-Fi bands, and using a Wi-Fi analyzing tool can enhance Android Wi-Fi performance.
- Securing Android’s Wi-Fi network is critical to prevent data theft. Use strong passwords, disable automatic connection to public Wi-Fi, and keep devices and apps updated.
- For signal issues, consider using network boosters or extenders. Essential advanced settings include resetting network settings and power-saving mode management.
- Software updates can fix Wi-Fi issues. Handle MAC Address errors through network settings reset, system reboot, or removing recently installed apps.
Ever wrestled with inexplicable Android wireless connection issues? Do you often watch in frustration as your android wifi keeps disconnecting and reconnecting? You’re not alone. We share your pain and we’ve delved deep to bring you understanding and solutions. Get ready to troubleshoot like a pro, mastering the nuances of diagnosing wireless connections on Android and conquering wifi instability woes. Rest assured, your quest for steady, reliable connectivity starts here. Buckle up, we’re diving in!
Why are Wi-Fi connections on Android devices unstable?
Fiery router? Bloated phone cases? Like me, you’ve probably faced one of these common culprits of WiFi problems. Be always on guard! Let me introduce you to a variety of factors that could be messing up your connection, and ruining your day.
What are common hardware issues affecting Wi-Fi connectivity?
Yes, your android wireless connection may need a doctor. Why? The shaky ground of hardware woes. It’s incredible the things they hide—depleted data benefits, funky cables, or a distant server. Sadly, all these issues have left many an android wifi keeps disconnecting and reconnecting.
Which software-related problems cause undesirable Wi-Fi experiences?
Software! It can be a sly fox. Unseen malware infections can gobble data like candy, leaving wifi instability on your android devices. Parents, your controls could also be a silent villain here. They sometimes land a blow on the smooth sailing of your wifi connection.
How network issues contribute to unstable Wi-Fi connections?
Ever try diagnosing a wireless connection on android? No? Well, incorrect network settings or a weak signal could be the pesky gremlins playing hide-and-seek with your connection. Beat them at their game by running quick checks and doing easy fixes. It will turn your wifi woes around!
How to Troubleshoot Wi-Fi Connections on Android Devices?
If your Android device’s Wi-Fi leaves you vexed, here’s help. To start, confirm if other devices connect to the same Wi-Fi. If they can, the problem lies in your device. Follow these instructions to solve Wi-Fi woes on your device.
What Are the Steps to Verify Wi-Fi Connections on Android Devices?
First, turn off and restart your Wi-Fi. You can also switch on and off Airplane Mode, which often aids in correcting minor glitches. Check if there’s an update available for your device’s software; an outdated system can sometimes result in connectivity hiccups.
What Settings Adjustments may Help in Solving Wi-Fi Issues?
Certain settings on your Android device could also be the culprit. Make sure your Wi-Fi is set to stay on during sleep mode. Location settings can also play a role. Often, high accuracy mode can aid in improved Wi-Fi connectivity.
When should you consider Resetting Network Settings on your Android device?
If none of the above steps work, consider resetting network settings. This will erase all saved networks and return settings like data limit, hotspot, and tethering to default. Remember, this is the last resort and should be done after exhausting all other options. Don’t forget, a little patience goes a long way when dealing with tech issues!
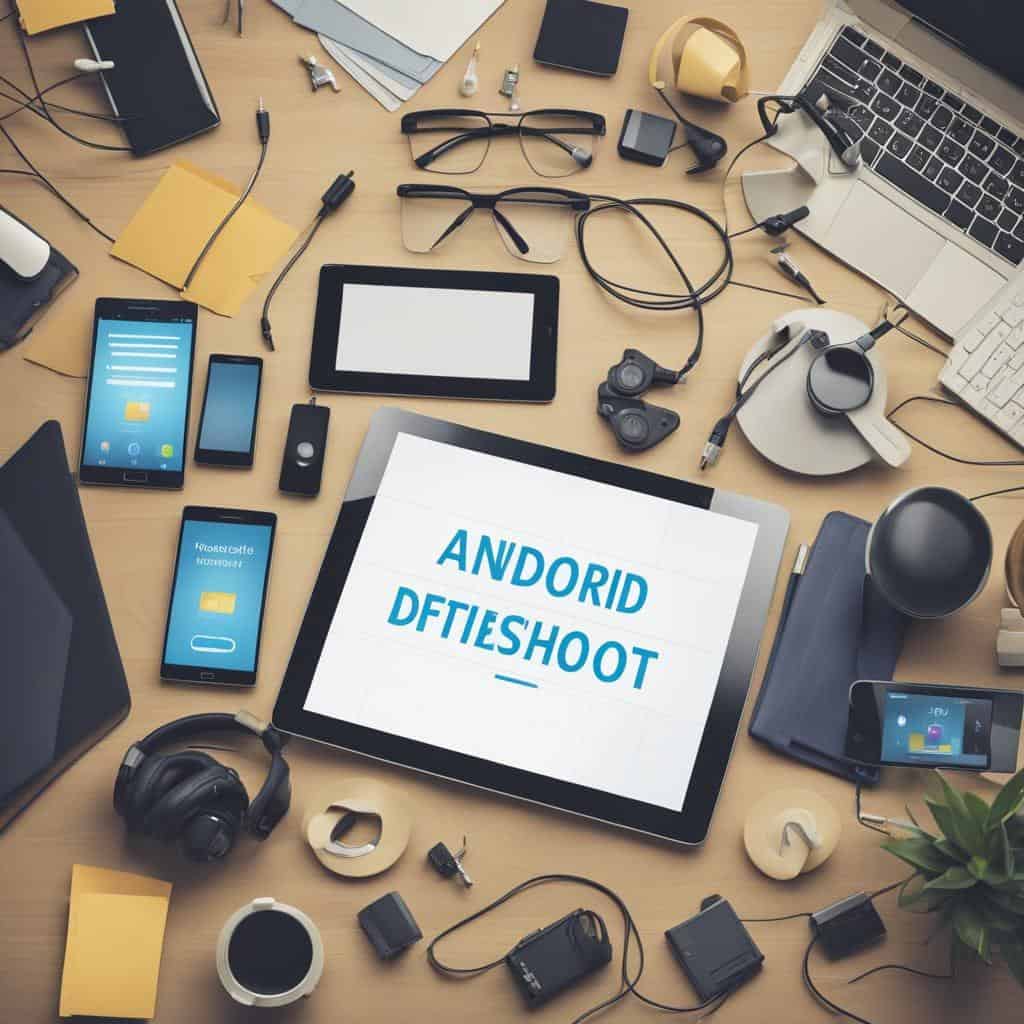
Specific Wi-Fi connectivity issues and potential solutions on Samsung devices
Are you a Samsung user having Wi-Fi issues? If yes, you’re not alone. These problems distress a lot of Samsung users. One of the most common Wi-Fi issues includes failed connection attempts. It can often result from incorrect network settings or signal interference.
So, how to solve this problem and enjoy a smooth internet connection on your device?
- Verify your internet connection with other devices or networks.
- Cross-check the network settings on your device.
- Restart your device.
- Adjust settings like Airplane mode and location services.
These steps should usually help you reconnect. Still facing trouble? Don’t worry. More involved hardware solutions, like Wi-Fi extenders or adapters, could be your fix.
For Samsung Galaxy users, common Wi-Fi problems also include speed issues due to data caps or distant modems. Overcoming these issues might involve resetting the router or even expanding the network capacity using a Wireless Access Point (WAP).
Samsung S22 Ultra users might face unique Wi-Fi issues due to bulky phone cases, or even malware infections. Improving your security settings or removing obtrusive phone cases might be the solution in such cases.
Remember, while these are guidelines, every issue might not have a one-size-fits-all solution. For persistent issues, consult the user manual or see a professional.
Recall, be tech-savvy and save yourself from Wi-Fi woes!
Wi-Fi Connection Problems on Pixel Devices and Their Fixes
Let me share what I know about this.
What are common Wi-Fi connectivity issues on Pixel devices?
Pixel users often run into Wi-Fi snag. If you’re using a Pixel 3-6, you’re likely facing intermittent signal drops or trouble connecting to Wi-Fi. Even low signal strength is a common complaint.
Are there quick fixes for common Wi-Fi problems on Pixel 7 devices?
I get it, it’s frustrating. But hang tight. For Pixel 7 users, a quick restart often does wonders. Turning Wi-Fi off and back on again can also fix many common issues.
Solutions for Common Wi-Fi Connectivity Issues on Pixel 3 Devices
For Pixel 3 users, the “forget network” function can come to the rescue. Go to your Wi-Fi settings and select “Forget Network”. Then reconnect by entering your Wi-Fi password again. Don’t forget, staying up to date with software updates can also keep Wi-Fi snags at bay!
Remember, diagnosing Wi-Fi signal on Android devices might take time and few trial-and-error fixes. The good news is most issues are easily resolved when you know where to look. For better guidance, you can check the external link here. The key is not to give up – Wi-Fi issues are a pain, but they’re usually fixable!
Tips to Improve Android Wi-Fi Connectivity
Let’s dig into the meat of effective tricks to optimize your Android Wi-Fi performance.
What Are Some Useful Tips for Boosting Wi-Fi Performance on Android Devices?
First, you can disable Wi-Fi power-saving mode. It saves battery, but may hurt your connection speed. Also, bulky phone cases can weaken your signal. So, remove it while using Wi-Fi.
How Managing Wi-Fi Bands on Android Can Enhance Connectivity?
Second, you can switch between 2.4 GHz and 5 GHz bands. The 2.4 GHz band gives you more range but lesser speed. The 5 GHz band lets you have more speed with less range.
Steps to Amplify Wi-Fi Speed on Android Phones?
Third, use a Wi-Fi analyzing tool to find less crowded channels. After this, set your router to the least busy channel. Always update your device for better security and compatibility, as per the Android Network Connectivity Guide. There you go, friends! Simple steps for a better Wi-Fi life.
Securing your Android Wi-Fi network

Why is it important to secure your Android Wi-Fi network?
Your Android’s Wi-Fi needs to be secured, as open networks can be a gold mine for hackers. These unsecured networks can lead to stolen data, lost privacy, and even bank fraud.
What are the steps to enhance Wi-Fi security on Android devices?
To enhance Wi-Fi security, start with setting strong passwords. Then, be sure to disable the automatic connection feature, especially for public Wi-Fi networks. Regularly update your device and apps.
How to resolve IP conflicts in Android Wi-Fi networks?
IP conflicts occur when two devices on the same network have the same IP address. It causes unstable connections. This can be resolved by rebooting your device or resetting its network settings.
Improving Wi-Fi signals and network strength on Android
How to assess Wi-Fi signal strength on Android devices?
Here’s the truth: Wi-Fi strength on your Android can fall for countless reasons. To find out why, you first need to assess your signal strength. Go to the ‘Settings’ menu. Click on ‘Network & Internet’. Select ‘Wi-Fi’. You can see the strength under ‘Link speed’. If it’s weak, you have an issue.
How network signal boosters can enhance Wi-Fi connection on Android?
Wireless woes can sometimes be solved with network signal boosters. These tools can enhance your Wi-Fi signal. They work by multiplying the existing signal. Boosters are especially good for large areas where Wi-Fi can’t reach. If your signal is weak, a booster could boost it up.
Can Wi-Fi repeaters help improve signals, and how to set them up on Android?
Wi-Fi extenders, or repeaters, may help too. They make your Wi-Fi reach further. To set one up on Android, connect the repeater to your network. Then link your Android to the repeater. Remember: your signal quality also depends on things like hardware issues and network problems. But repeaters could be a start to boosting your Wi-Fi. Just don’t forget, there are many more ways to handle your Android’s Wi-Fi issues.
Addressing advanced Wi-Fi settings and elements on Android
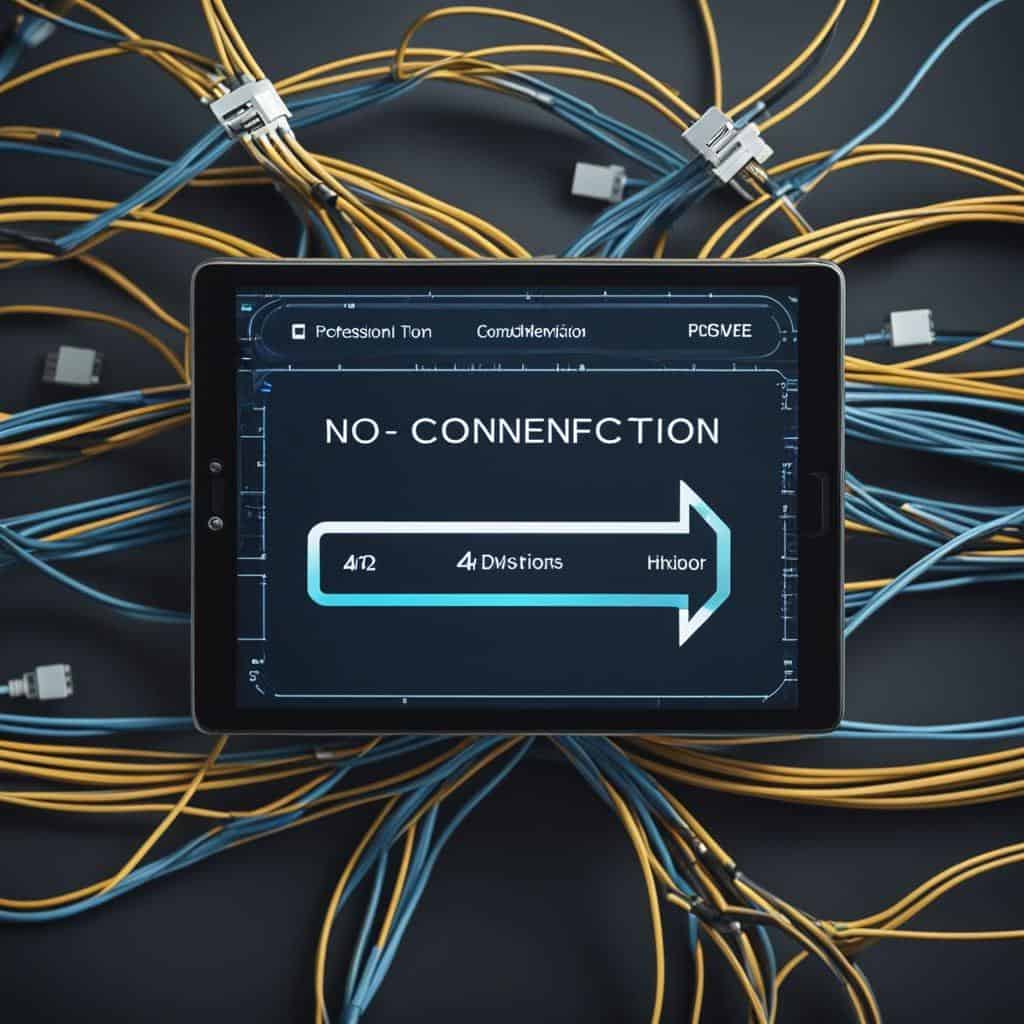
What are advanced Wi-Fi settings and how to manage them on Android?
Your Android device holds a bunch of nifty Wi-Fi settings. One hot ticket is to reset your Android network settings. Yup, it’s simple and it may zap multiple bugs at once too. Dive into “Settings,” tap on “System,” open “Reset options,” then hit “Reset Wi-Fi, mobile & Bluetooth.” Great job! You’ve reset your settings.
How to resolve power saving mode issues interfering with Android Wi-Fi?
Ever meet Android Wi-Fi power saving mode issues? They’re sneaky. They creep in when your battery’s low and can mess up your Wi-Fi. So turn off power saving mode. That will let your Wi-Fi radiate again.
Verifying Wi-Fi compatibility on Android devices– what’s to know?
Wi-Fi compatibility hiccup? Take heart, you’ve got this. Catch a glimpse at your Wi-Fi and find out if it can pair with your Android. To do this, dip into your Wi-Fi, click on “Advanced,” and then eyeball “Wi-Fi Frequency Band.” Make sure it’s not fixed to an odd frequency. If it is, shift it to “Auto.” Well done, you’ve aced it. Now, you’re leading your Android on a smooth cruise on the Wi-Fi highway.
Role of Software Updates and Upgrades in Fixing Wi-Fi Issues
How Software Updates Can Fix Wi-Fi Connection Issues on Android?
Easy answer? They can fix bugs. Think of updating Android to fix wifi issues. Updates fix tiny parts of the operating system, known as “bugs,” that can turn into huge issues, such as Wi-Fi problems. However, it gets a bit more complex.
Software changes can also lead to new features, improved security, and better system stability. This might indirectly affect your WiFi connection because a more stable device should run programs more dependably and could help your device maintain a consistent Wi-Fi connection.
What to Know About Android Software Updates For Better Wi-Fi?
You need to know updates are a friend, not a foe. When Android software updates, it often includes fixes that improve Wi-Fi connectivity. An update can repair a previous version’s bugs, often enhancing the Wi-Fi connection.
Even so, it’s wise to create a regular habit of updating your device. This may feel daunting because updates often mean having to learn new features and adaptations. But, it’s essential to receiving the most reliable Wi-Fi connection.
What are MAC Address Errors and their Solutions Related to Android Wi-Fi?
These are unique tags for your device—like a passport. If you’re getting errors though, it’s like a passport with false information. The Media Access Control (MAC) address is a unique identifier for your Android device. If there are errors, this can something interrupt your Wi-Fi connection.
Now, one method to resolve MAC Address errors on Android is resetting the network settings or resetting the device to factory settings. But, keep in mind, that’s a last resort. Before doing that, try to reboot your device, update the software, or remove recently installed applications that could have corrupted the MAC address.
Conclusion
Knowing the ins and outs of Android Wi-Fi issues will help you keep your device online. Whether it’s hardware, app glitches, or Android-specific problems like Samsung or Pixel issues, the guide above has you covered on diagnosis and fixes. Don’t ignore software tips and security checks that can elevate Wi-Fi performance. Dig into advanced settings for custom fixes and remember, regular updates often solve Wi-Fi bugs. Handle your Wi-Fi woe like a pro!

