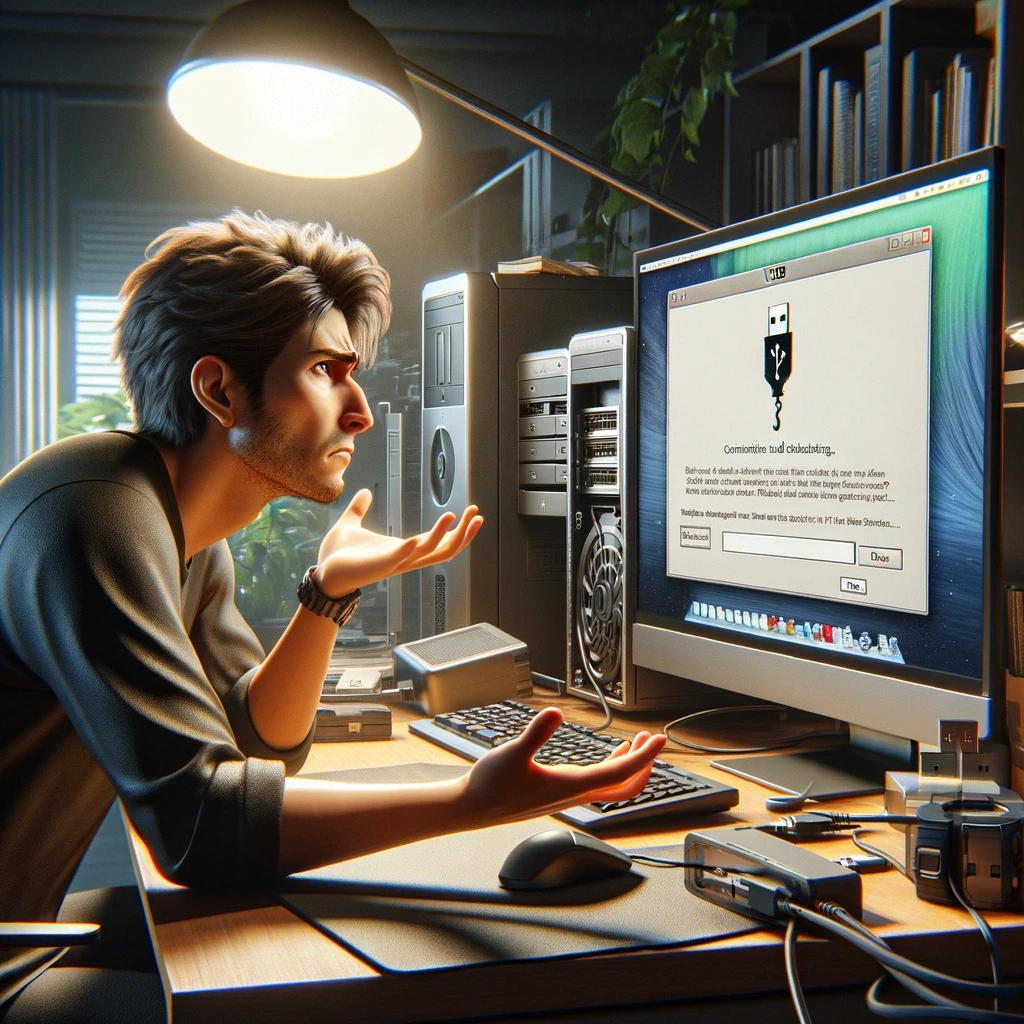Imagine sitting there, your concentration at a peak, ready to shatter productivity records, when your computer suddenly serenades you with the tantalizing tune of a USB device connecting… and disconnecting… on repeat. It’s a symphony you didn’t subscribe to, playing a concerto titled “The Phantom USB.”

When you’re not juggling USB devices like a circus act, you might wonder why your digital companion insists on this incessant sound-check. But fret not, as you’re not alone in this perplexing situation. In the world of constant connectivity, your trusty computer is simply a bit overzealous in announcing the coming and going of invisible USB guests.
The reason behind this digital ding-dong ditch could be as trivial as a wobbly USB port or as complex as a driver that’s more outdated than the flip phone. Each chime is like a breadcrumb leading you down the trail to tech enlightenment, where the mysteries of USB connect and disconnect sounds await to be unraveled.
Unraveling the USB Symphony
In the grand orchestra of your computer’s ports and connections, it seems there’s one instrument out of tune. Is your PC playing a perplexing symphony of USB connect and disconnect sounds? Let’s conduct a little investigation to restore harmony to your digital ensemble.
Identifying the Culprits
First things first, let’s point our baton at potential suspect number one: USB devices. These little guys can cause quite a cacophony when they’re not behaving as they should.
Here’s a tip – unplug each one, then gingerly reconnect them, watching to see if the sound kicks in after any particular device joins the party. Your detective work might just pinpoint an attention-seeking USB seeking the spotlight for a solo performance.
If the noise occurs whenever you brush against the desk with enough static buildup, you might be dealing with some pesky static interference.
USB Device Management Ensemble
If removing and reseating each USB device doesn’t identify the noisy offender, it’s time to delve into the Device Manager for some tuning. It’s a utility ensemble that can help you spot any USB port in distress.
If your operating system is skipping a beat with its drivers, consider giving them a refresh.
To do so, you can:
- Go to Device Manager.
- Uninstall the USB port drivers.
- Restart your computer (think of it as the intermission between symphony movements).
- Let your trusty PC reinstall drivers, potentially calming the chaotic connect/disconnect noise.
In more persistent cases, tools like USBDeview can offer a visual seat in the audience, showing you a timeline of USB connections and disconnections – a veritable program of the evening’s random USB noises. If the sounds are completely random, it might be worth exploring power settings or system logs to catch any underlying issues in the act.
Conducting the Device Orchestra
Your computer’s incessant USB connection sounds can make you feel like the reluctant conductor of a very persistent device orchestra. Let’s tune up the performance.
Tuning the Windows Conductor
The maestro of your PC’s symphony is the Device Manager. You wouldn’t want a tuba blaring when it shouldn’t, right?
Open the Device Manager by searching for it in the start menu or accessing it through the Control Panel under Hardware and Sound. Here, you’ll spot an ensemble of devices. Keep an eye out for any instruments out of tune, indicated by a pesky yellow exclamation mark. That’s your cue to either update the driver, which is kind of like handing your violinist a fresher bow, or completely uninstall the device, giving that noisy trumpeter a time-out.
Managing Connection Harmony
To prevent unexpected solos, let’s manage the devices you connect and disconnect. You might find this task more like herding cats than managing musicians.
First, give all USB devices a round of musical chairs. Remove them all and then plug them back in, one by one. It’s like asking the orchestra members to take their seats.
This often resolves disconnect sound issues, as every USB device gets the chance to reintroduce itself properly. No sneaky piccolo hiding in the flutes section, so to speak.
If a device still fancies playing peekaboo, consider whether it’s time for a tech upgrade, like swapping out a kazoo for a clarinet.
Silencing the Unwanted Chorus

Your computer’s symphony of USB connect and disconnect dings can be more irritating than a mosquito in a dark room. Let’s hit the mute button on those pesky bleeps and bloops, shall we?
Muting the Random Jingles
The Sound Settings on your machine are like the conductor of an orchestra; they can cue the musicians or, in this case, your notification sounds to pipe down.
To turn off USB notification sounds, march into your Control Panel, find your way to the Sound settings, and look for the Sounds tab. Here’s a quick step-by-step:
- Click on the Start Menu and open Settings.
- Navigate to System > Sound.
- Select the Sound Control Panel on the right side.
- In the Sounds tab, sift through the Program Events list and locate the items labeled Device Connect and Device Disconnect.
- Click each event and set the Sounds to (None) from the drop-down menu.
- Hit Apply and then OK—and poof! The incessant dinging vanishes.
Using Software Mufflers
When the traditional methods don’t cut it, it’s time for some third-party software charm. These digital mufflers can fine-tune your audio experience, filtering the unnecessary noise like a sonic ninja.
Head to your favorite search engine and find software alternatives that give you granular control over Program Events. Here’s how to proceed:
- Research and download reliable third-party software.
- Install and run the software, following the setup instructions closely.
- Use the application to manage your sound profiles and disable unwanted USB notification sounds.
Remember, choosing the right software is like picking the right superhero for the job—make sure it’s got good reviews and doesn’t come with any unwanted sidekicks (like malware).
When Technology Goes Off-Key

Ever encountered the mischievous symphony of USB connection sounds that treats your ears uninvited? Let’s tackle the problem where your once silent PC decides to become the next great USB maestro, orchestrating a phantom performance of plugging and unplugging concerts.
Troubleshooting the USB Maestro
Is your PC trying to moonlight as a sound artist with unexpected USB noises? Before you dive into a symphonic abyss, let’s conduct a little troubleshooting.
First, check if there’s an actual USB device like a mouse or a whimsical USB cable that’s craving attention. A loose cable can mimic the sound of a USB device connecting and disconnecting faster than a ninja in a dark alley.
- Check your connections: Ensure all USB devices are securely plugged in. Sometimes, the most silent of mice can cause the loudest ruckus.
- Look for damage: Inspect cables and ports for physical damage. If your cable looks more twisted than a pretzel, it might be time for a replacement.
Intrigued by invisible performers? USB hubs – those little boxes of multi-port wonder – could be the culprit, secretly playing the disconnect-reconnect shuffle. Take a peek into your Device Manager; if it’s a sea of yellow exclamation marks, it’s your cue for action!
- Reattach: Try reattaching devices and see if the concert ends. Sometimes all it takes is the classic unplug-and-plug-back-in move.
- Driver updates: Keep your USB drivers in check since they can be quite the prima donnas when outdated.
- To silence the antics, consider the advice from The Windows Club regarding driver updates and settings.
USB Connectors in Disguise
A favorite plot twist: Bluetooth devices disguised as USB connectors! Just when you think it’s all about wires, Bluetooth decides to join the chorus with off-key notes. To find out if your wireless comrades are behind this, turn off Bluetooth and see if the performance stops.
- Disable Bluetooth: If silence prevails after turning off Bluetooth, then it’s time for a sit-down with your wireless devices.
- Hide and seek with settings: Some devices play dead only to wake up unexpectedly, thanks to power settings making a fuss. Delve into your device’s settings and tweak them till the Phantom Opera takes a bow.
Encore! Ensuring a Lasting Performance

Your PC has been serenading you with the unsolicited USB symphony, and it’s time to lower the curtain on that performance. By addressing a few key areas, you can ensure that the future of USB connectivity is less of a random concert and more of a harmonious experience.
Preventing Future USB Crescendos
To prevent unexpected USB sound performances, ensure your Universal Serial Bus controllers are in tune.
Pop open Device Manager by right-clicking on the Start menu and selecting it from the quick access menu.
You’ll see a list of devices—think of it as your backstage crew.
Now, find the section labeled Universal Serial Bus controllers and give ’em a good once-over.
If any of these conductors look a little off (or have a yellow exclamation mark), right-click and choose Update driver then select Search automatically for updated driver software.
This could be the encore move that silences the pesky USB chorus.
- Check your USB Controllers:
- Right-click Start > Device Manager
- Universal Serial Bus controllers
- Right-click > Update driver > Search automatically
The Standing Ovation Setup
Next, let’s ensure your system settings are worthy of a standing ovation by tweaking the USB Selective Suspend setting.
Scurry on over to the Control Panel and find Power Options. Click on Change plan settings next to your active plan, followed by Change advanced power settings.
Expand the USB settings and then the USB selective suspend setting. If you see Enabled, your system is taking those short intermissions between USB uses, which can lead to those sounds. Setting this to Disabled might just keep your USB devices from taking an unexpected bow in the middle of your work.
And remember, if you peek into your Device Manager and notice the Last Plug/Unplug Date on a device seems off the charts, consider whether the device itself is asking for a final curtain call. It may be time to replace it before it schedules another unsolicited encore.
- USB Selective Suspend Settings:
- Control Panel > Power Options
- Change plan settings > Change advanced power settings
- USB settings > USB selective suspend setting
- Setting: Disabled