Rebooting a computer is essential for maintaining its performance and resolving various issues.
When a computer is restarted, its operating system and programs are refreshed, which can help eliminate problems caused by software conflicts, memory leaks, or system errors.
Whether a user is a tech-savvy enthusiast or a casual computer owner, learning some effective tips and tricks for rebooting can make this process more efficient and boost the overall functionality of a computer.
Computers may require a reboot for several reasons, including the need to apply software updates, remove malware, or restore system stability after encountering a temporary glitch.
Regardless of the situation, understanding the proper methods to restart a computer can help ensure a smoother user experience and minimize potential errors. Correct rebooting techniques will not only save time but can also help prolong the computer’s lifespan by promoting optimal system performance.
Additionally, while restarting a computer may frequently resolve issues, it is crucial to remember that not every situation warrants a reboot.
It is essential to have a balanced approach and explore other troubleshooting methods before resorting to a system restart. This way, users can develop a comprehensive understanding of their computers and learn how to effectively handle various technical challenges.
Understanding the Basics of Computer Rebooting
The Role of Rebooting in System Performance
Rebooting a computer plays a significant role in maintaining its performance and ensuring smooth functioning.
Restarting the system clears the RAM and resets the processor, effectively solving minor software glitches and freeing up memory. A regular reboot can improve your PC’s performance, making it work more efficiently.

Difference Between Restart, Shut Down, and Reset
- Restart: Also known as rebooting, a restart involves shutting down the PC and immediately powering it on again. It helps solve minor software issues and clears memory without requiring a complete shutdown.
- Shut Down: Shutting down the PC means completely turning off the system. During a shutdown, all open applications are closed, and the PC saves any unsaved data before completely turning off.
- Reset: Resetting a PC is different from a simple reboot or shutdown. A reset brings the computer system back to its original state, reinstalling the operating system and clearing all user data.
Common Reasons for Rebooting
There are several situations where rebooting your PC can be beneficial:
- Resolving a performance issue, glitch, or freeze.
- Completing the installation of software updates or Windows updates.
- Troubleshooting problems with hardware or peripherals.

Emergency Restart and Shutdown Procedures
In cases where your computer is unresponsive, emergency restart or shutdown procedures can help:
- Emergency Restart: Press
Ctrl+Alt+Delete, then click on the power icon in the lower right corner and choose ‘Restart’. - Emergency Shutdown: Press
Alt+F4while on the desktop, select ‘Shut Down’ from the dropdown menu, and click ‘OK’. Alternatively, press and hold the power button on the computer until it turns off.
What Happens to Your PC During a Restart
During a restart, the following events occur:
- The operating system sends signals to all running applications to terminate.
- Running processes are stopped, and any unsaved data is saved.
- The RAM and processor are reset, clearing memory to refresh the system.
- The computer runs through its boot sequence, loading the operating system and necessary drivers.
Manual vs Automatic Reboots
Manual Reboots: Reboot the PC by selecting ‘Restart’ from the power options menu or by using keyboard shortcuts.
Automatic Reboots: Automatic reboots are often triggered by system updates, such as Windows updates, or by applications that require a system restart to apply changes. These can be scheduled or initiated by the system itself.
Step-by-Step Guides to Reboot Systems

Rebooting Windows Computers
To reboot a Windows computer, begin by pressing the Ctrl+Alt+Del keys simultaneously. This will open a menu where you can click on the power icon in the bottom-right corner and select “Restart.”
Another option is to access the Start Menu by clicking on the Windows icon in the lower-left corner of the screen. From there, click on the power button and choose “Restart.”
For those who prefer to use the command prompt, simply type shutdown /r and press “Enter.”
This command initiates a system reboot. Alternatively, you can create a desktop shortcut by right-clicking on the desktop, selecting “New” followed by “Shortcut,” and entering shutdown.exe /r /t 0 in the location field.
Lastly, the Run dialog box offers yet another reboot method in Windows. Press Win+R on your keyboard to open the box, type shutdown /r and click “OK.”
Restarting Mac Computers
Rebooting a Mac computer is a straightforward process. Click on the Apple logo in the top-left corner of the screen and select “Restart.” If your Mac has become unresponsive, press and hold the Power button until the system shuts down.
Wait a few seconds, and then press the Power button again to restart the machine.
For those who prefer keyboard shortcuts, press Cmd+Ctrl+Eject (or Cmd+Ctrl+Power) simultaneously to restart your Mac.
Handling Reboots in Linux Machines
Linux machines offer various ways to reboot the system. One common method is to open the Terminal and type sudo shutdown -r now. This command requests a system reboot immediately. In some Linux distributions, you can also use sudo reboot as an alternative.
If you’re using a desktop environment like GNOME or KDE, you can typically restart your Linux machine by clicking on the menu, then on the power icon, and finally selecting “Restart” or “Reboot.”
Remember, the exact method for rebooting a computer may vary depending on the specific version of Windows, Mac, or Linux installed. Always refer to your system’s documentation if you’re unsure about the reboot process.
Advanced Reboot Techniques

Using Batch Files and Scripts
Batch files and scripts are useful tools for automating rebooting processes on your computer. They can be created with simple text editors and executed via the Run command or PowerShell. For example, to create a batch file for rebooting your computer, follow these steps:
- Open a text editor (e.g., Notepad) and type
shutdown /r /t 0. - Save the file with a
.batextension. - Run the batch file by double-clicking it or executing it via the
Runcommand prompt.
In addition to batch files, you can also use PowerShell scripts for advanced reboot techniques. These scripts grant more control over system functionality and allow you to perform more complex tasks, such as scheduled restarts or reboots with specific parameters.
Utilizing Keyboard Shortcuts and Hotkeys
Keyboard shortcuts and hotkeys can help you reboot your computer quickly and efficiently. Some common keyboard shortcuts for restarting your computer include:
- Ctrl + Alt + Delete: Press this combination, then click on the power icon in the lower-right corner and select
Restart. - Alt + F4: When all applications are closed, press this combination to open the shutdown menu. From there, you can select
Restart.
Mastering these keyboard shortcuts will save you time and effort when rebooting your computer, especially during troubleshooting sessions.
Accessing the Power User and Boot Menus
The Power User Menu is a hidden menu in Windows systems that can be accessed by right-clicking the Start button or pressing Win + X. This menu contains shortcuts for various system utilities, including the Device Manager, Disk Management, and Power Options. To reboot your computer from the Power User Menu:
- Access the Power User Menu by right-clicking the Start button or pressing
Win + X. - Select
Shut down or sign outand thenRestart.
On the other hand, the Boot Menu allows you to reboot your computer into a different mode, such as Safe Mode, which is essential for troubleshooting and resolving system issues.
Accessing the Boot Menu may vary depending on your computer’s manufacturer, but it usually involves pressing a specific key (e.g., F12, F8, or Esc) during the initial startup.
By familiarizing yourself with these advanced reboot techniques, you can enhance your troubleshooting skills and handle a variety of computer issues more effectively.
Remember to follow safe practices and always back up your important data to avoid potential data loss during the rebooting process.
Post-Reboot Actions and Optimization

After restarting your computer, it’s essential to check if the system is functioning optimally and if there are any pending updates or configurations. We’ll discuss essential post-reboot actions that will ensure your computer runs smoothly.
Finalizing Updates and Configurations
When restarting a computer, especially after performing a system update, it’s crucial to ensure that all the updates have been properly installed. For example, Windows Update often requires a few restarts to finalize its installation. To verify if all updates are complete, follow these steps:
- Check for any pending updates by navigating to your system’s update settings.
- Make sure all relevant updates have been installed and, if necessary, restart your computer again.
Performance optimizations can also be done post-reboot to enhance your computer’s work capabilities. Some key actions include:
- Scan your system for any unnecessary background processes consuming resources, and disable them if not needed.
- Ensure your drivers, especially for graphics cards, are updated. This can improve your desktop performance.
- Check your computer’s configuration settings and alter them to optimize resource usage.
Troubleshooting Post-Reboot Issues
Occasionally, glitches or issues may emerge following a computer reboot. Here are some approaches to troubleshoot potential problems:
- If your computer is stuck on a lock screen or takes too long to reach the login screen, perform a hard reset by holding the power button and restarting the system.
- For unresponsive programs or applications, sign out of your current user profile and sign back in to resolve the issue.
- In extreme cases, you may consider performing a factory reset to start with a fresh system.
Addressing these post-reboot actions and optimizations will help maintain your computer’s optimal performance and minimize potential issues.

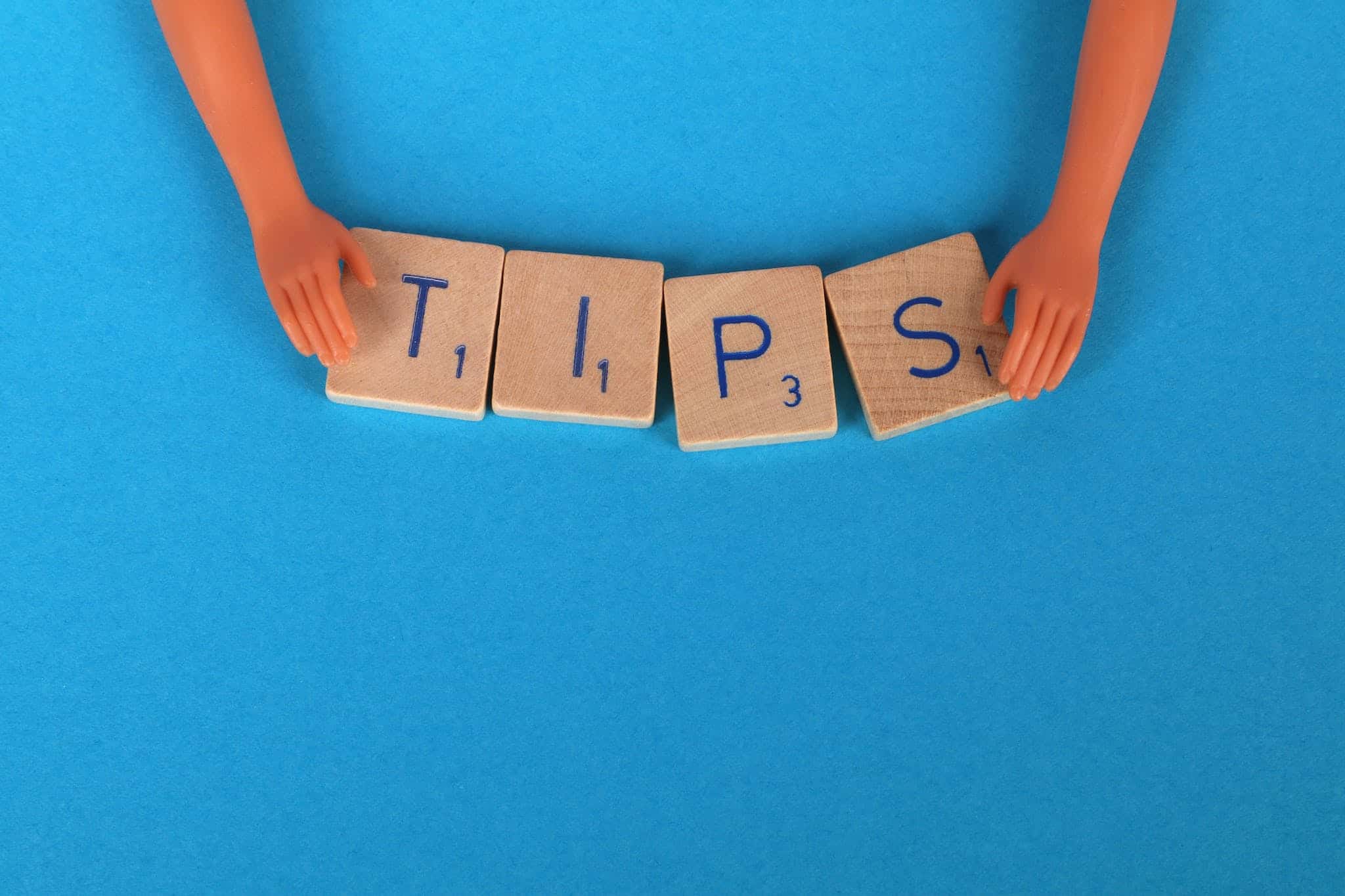
7 thoughts on “Tips and Tricks for Rebooting a Computer: Efficient Restart Solutions”
Comments are closed.