Understanding the fundamentals of using a computer is an essential skill in today’s digital age. Whether it is for professional tasks, educational purposes, or personal entertainment, the ability to navigate a computer effectively can greatly enhance productivity and access to information. This guide aims to help individuals become comfortable with the initial steps required to operate a computer, offering clear instructions for those who may be engaging with a computer for the first time or looking to solidify their basic knowledge.

To start with, setting up the computer correctly is paramount. This involves positioning the computer, connecting all necessary peripherals, such as the monitor, keyboard, and mouse, and ensuring that everything is powered on correctly. Once the setup is complete, the next step is turning on the computer and familiarizing oneself with the operating system’s interface. It includes understanding the desktop layout, opening and closing applications, and managing files and folders.
Navigating a computer goes beyond just the physical aspects; it includes becoming acquainted with software updates, internet security, and the overall maintenance that keeps a computer running smoothly. Beginners are encouraged to learn how to maintain their system, including regular updates and security scans to ensure optimal performance and protection. With a structured approach to learning and a bit of practice, anyone can become proficient in the basics of computer usage.
Setting Up Your Computer

Properly setting up a computer, whether a desktop or a laptop, involves careful unpacking, assembly, and initial boot to ensure the new system is ready for use.
Unpacking and Assembly
When unpacking a new computer, one must handle all components with care to avoid damage. For a desktop computer, the monitor and computer case should be removed from their packaging and all protective materials. It is essential to place the tower in a well-ventilated area to prevent overheating. Laptops generally require less assembly, often just needing to be removed from their box and placed on a stable surface.
Connecting to Power
Each hardware component must be connected to a power source using the appropriate cables. Desktops typically have a separate power cable for the case and the monitor, while a laptop computer usually comes with an adaptor that plugs into the side or back of the machine. The correct insertion of cables into their respective ports ensures the system will receive power. Look for the universal power button symbol to identify the power button on the device.
Initial Boot and Setup
After assembly and power connection, press the power button to boot up the computer. During the initial boot, one may encounter prompts to complete the initial setup, which includes setting preferences and installing updates. Peripherals like a keyboard and a mouse must be connected either via USB or wirelessly to interact with the setup screens. It’s important to follow on-screen instructions to configure the system correctly for use.
Understanding the Basics

Before diving into the world of computing, it’s essential to grasp the basics of navigating a desktop environment, whether it be on a Windows or OS X operating system, and to understand how to interact with the computer through input devices like the mouse and keyboard. Additionally, managing files and folders effectively is crucial for maintaining an organized digital workspace.
Navigating the Desktop
The desktop serves as the main hub for a user’s activities, displaying icons and folders for easy access. On a Windows-based system, users will find a taskbar at the bottom and a Start menu for launching applications. In OS X, a Dock at the screen’s bottom and a Finder menu offer similar functionalities. Familiarity with these elements allows for efficient navigation and access to various tools and programs.
Using the Mouse and Keyboard
The mouse and keyboard are the primary input devices. The mouse allows users to move the cursor on the screen, perform actions with buttons, and navigate through the user interface. Users can click, right-click, or double-click to interact with the desktop and open files or applications. Keyboards enable text entry and command execution through keys. Learning keyboard shortcuts can greatly enhance productivity and ease of navigation.
Managing Files and Folders
An organized system of files and folders is essential for efficient computer use. In both Windows and OS X, users can create and name folders to categorize documents, images, and other files. This organization makes it easier to locate specific items and keeps the desktop uncluttered. Practicing proper file management entails using a consistent naming convention, storing related files together, and regularly archiving or deleting unnecessary files to maintain a clean workspace.
Working with Applications and Software

Managing and utilizing applications and software are core aspects of leveraging a computer’s capabilities. This section illustrates specific steps for installing software, using built-in programs, and exploring online features effectively.
Installing Software
One initiates the use of new software by properly installing it onto their computer. For Windows users, this typically involves downloading an executable file (usually an .exe) and running it. During installation, one should follow the on-screen instructions, which may include agreeing to a license, choosing an installation location, and setting initial preferences. Post-installation, it’s necessary to update the software to patch any security vulnerabilities and improve functionality.
Example:
- Locate: Navigate to the downloaded .exe file.
- Install: Double-click the file and follow the prompts.
- Update: Run the software updater, if available.
Using Built-in Programs
Every computer comes with a suite of built-in programs tailored to common tasks. Understanding these applications is essential for everyday use. For instance, file management is often handled by a file explorer, while basic photo and text editing have their dedicated programs. It’s advisable to familiarize oneself with the settings menu to customize user experience, and regular antivirus scans are crucial for protecting against viruses and spyware.
Key Programs:
- File Explorer: Manage and organize your files.
- Text Editor: Create and edit text documents.
- Antivirus: Protect against malware.
Exploring Online Features
Advancements in software have opened up a myriad of online features accessible through a web browser. By creating an account with a username and secure password, one can utilize cloud storage, online office applications, and more. It’s recommended to keep drivers up to date for the best internet experience and ensure that the browser’s security settings are adjusted to safeguard against online threats.
Online Essentials:
- Web Browser: Your gateway to the internet.
- Cloud Storage: Store and access files online.
- Online Safety: Adjust browser settings to enhance protection.
Maintaining Security and Performance

Maintaining your computer’s security and performance is crucial in the digital age. It involves setting robust passwords, running regular antivirus scans, and keeping the system up-to-date to protect against threats and ensure optimal functioning.
Setting Strong Passwords
For any user account, setting a strong password is the first line of defense against unauthorized access. A strong password should be a complex mix of letters, numbers, and special characters. One should change passwords regularly and avoid using easily guessable information such as birthdays or common words.
- Example of a strong password:
!4mS3cur3$
Running Antivirus Scans
It’s imperative to regularly run antivirus scans to search for and eliminate viruses, spyware, and other malicious software. Effective antivirus software can also help with troubleshooting security issues. Users should enable real-time scanning and schedule full system scans frequently.
- Frequency: At least once a week
- Tip: Don’t forget to update your antivirus software’s virus definitions.
Regular System Updates
Keeping the operating system and all applications up to date is critical for security and performance. Updates often include patches for security vulnerabilities and performance enhancements. Enable automatic updates in your system’s settings to ensure you’re always protected.
- To enable automatic updates in Windows:
- Go to Settings > Update & Security > Windows Update.
- Click on Advanced options.
- Toggle on Automatic updates.
Remember to restart your computer after updates to apply any changes. Regularly cleaning up your system and programs can also help maintain performance, while backup solutions are essential for recovering your system in case of a failure or a breach. Users should also learn how to delete files securely to prevent unauthorized recovery.
Mastering Advanced Features
Navigating advanced features on a computer can significantly enhance productivity and customization. This section hones in on configuring settings, employing shortcuts, and performing advanced troubleshooting to optimize the user experience.
Customizing User Settings
On Windows 10, one can personalize their computing environment through the Control Panel or System Preferences. Adjusting the display, modifying accessibility options, and tweaking mouse or touchpad sensitivity are integral to tailoring the user experience. For instance, individuals may alter text size or screen brightness by accessing the Display settings, ensuring comfort and ease of use.
Utilizing Shortcuts and Commands
To streamline workflows, mastering keyboard shortcuts and command-line instructions is crucial. Learning common shortcuts like Ctrl + C to copy and Ctrl + V to paste can save valuable time. Delving into Windows 10-specific commands, such as Win + E to open File Explorer swiftly, allows users to navigate their system with efficiency. One might also frequently utilize the right-click menu for quick access to context-specific functions and the left button for general selections.
Advanced Troubleshooting
For more complex issues, advanced troubleshooting steps are often necessary. Users can access the computer’s Event Viewer to monitor and diagnose system hiccups. When facing unresponsive programs, using Task Manager to end tasks or check system health can resolve many problems. One should familiarize themselves with navigating through various menus and buttons to efficiently troubleshoot without external help.
By delving into these advanced features, users can enhance their computing experience and enable more efficient, personalized interactions with their machines.
Expanding Your Experience
As users become more comfortable with the basics of their computer, they can enhance their experience by integrating peripheral devices and engaging with online communities. This expansion not only improves their interaction with technology but also opens up a wealth of new possibilities.
Connecting External Devices
Individuals may elevate their computer’s functionality by connecting external devices. This can range from a printer for document production to headphones or external speakers for enriched audio experiences. For visual enhancement, users can connect a webcam to participate in video calls with friends and family, making the computer a more versatile household appliance. The process typically involves:
- Identifying the appropriate port on the computer.
- Connecting the device securely.
- Installing any necessary drivers or software.
- Ensuring the device is configured correctly through the computer’s system settings.
By following these steps, users can ensure a seamless integration of new hardware, which can greatly enhance their computer experience.
Exploring Online Communities
Online communities present endless information and learning opportunities for users looking to expand their knowledge and skills. Whether one is interested in professional development or personal hobbies, these platforms can be invaluable. Accessible through browsers or dedicated apps, they allow users to:
- Share experience and knowledge.
- Ask questions and find answers.
- Connect with others who have similar interests.
By engaging with these communities, users can not only acquire new information but also solidify existing knowledge through discussion and collaboration.

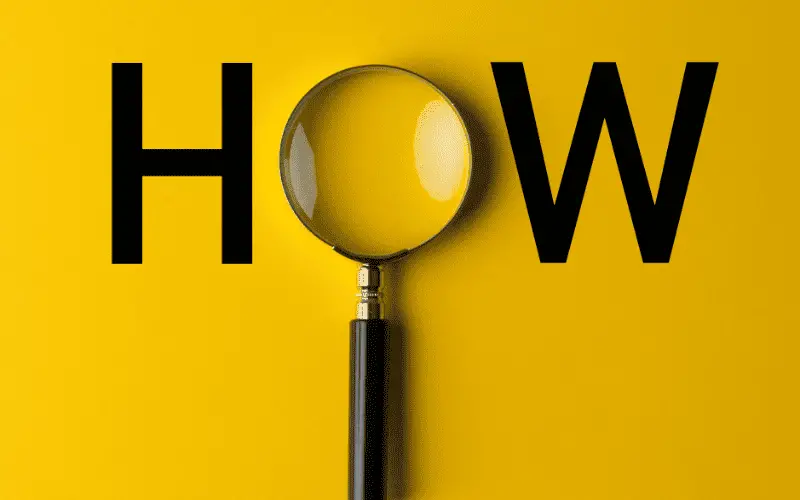
3 thoughts on “How to Use a Computer Step-by-Step: A Beginner’s Guide”
Comments are closed.