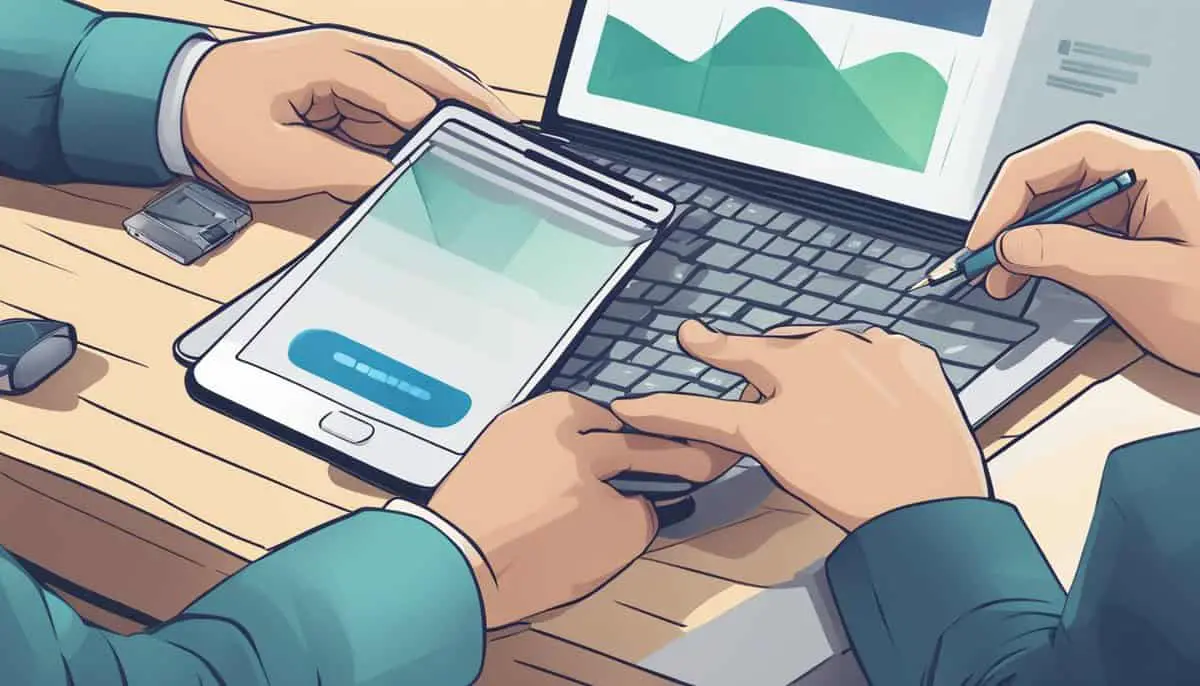Selling or recycling your old device can be a great way to make some extra cash or help the environment. But before you do that, it’s crucial to ensure your personal information is completely wiped from the device.
Taking the right steps to securely erase your data protects you from identity theft and data breaches.
For a Windows PC, you can go to Settings > System > Recovery and hit the Reset PC button. Select “Remove everything” to clear out all your files, apps, and settings. If you’re using a Mac, open “Disk Utility,” select your drive, and click “Erase.” Adjust the security settings to ensure the data is not just deleted but securely wiped.
It’s also important to remember your mobile devices. On Android phones, head to Settings > System > Reset options and choose from the available reset choices. This ensures that all your personal files, accounts, and settings are wiped clean, making your device ready for resale or recycling.
Key Takeaways
- Ensure all data is wiped securely to protect personal information.
- Use the device’s built-in reset options or disk utilities.
- Address both computer and mobile devices for complete data removal.
Before You Start
Before wiping your device, it’s crucial to understand data security and the importance of backing up your personal data. Taking these steps ensures that your information stays protected and can be easily restored to another device.
Understanding Data Security
When preparing your device for resale or recycling, data security should be your top priority. Simply deleting files isn’t enough. You need to encrypt your data and then use secure erasure methods.
Encrypting your data before erasing adds an extra layer of protection. This step makes your data unreadable to anyone who tries to access it afterward. For example, on an iPhone, you can enable encryption by turning on the Find My feature and setting a strong passcode.
For Android phones, go into Settings > Security and look for encryption options. Windows PCs provide encryption through BitLocker.
Remember, security measures differ by device, so consult specific guides relevant to your devices such as wiping your Android phone or resetting a Windows PC.
The Importance of Backing Up
Backing up your data is a crucial step before erasing your device. This ensures you don’t lose any vital personal data that you may need later.
Start by backing up your iPhone using iCloud or iTunes. For iCloud, go to Settings > [Your Name] > iCloud > iCloud Backup and select Back Up Now.
On Android, navigate to Settings > System > Backup and switch on Back Up to Google Drive. These steps save your contacts, photos, apps, and settings.
For computers, connect an external hard drive and use backup software or built-in utilities. Windows PCs have the Backup and Restore feature, and Macs use Time Machine for easy backups. Always double-check that your important files are copied before proceeding.
Resetting Your Device
Resetting your device means wiping all personal data and restoring it to factory settings. It’s important to follow different steps depending on whether you have an Android phone, iPhone, Windows computer, or Mac.
Factory Reset for Android Devices
For Android phones, start by ensuring your battery is at least 50% charged. Go to your phone’s Settings. Navigate to System and tap Reset options. Choose Erase all data (factory reset) and confirm.
Remember to back up your data before doing this. Remove any memory cards. This ensures that all your private information, including apps, photos, and personal settings, will be deleted from the device. For detailed steps, visit how to wipe your Android phone.
Reset Options for iPhones
For iPhones, a reset is straightforward. Open the Settings app, tap on General, and scroll down to Reset. Choose Erase All Content and Settings. You’ll need to enter your Apple ID password to disable Find My iPhone and remove the device from your account.
Make sure you back up your data before you proceed. This will erase all apps, photos, and settings from your iPhone. For extra protection, you can sign out of iCloud and other services manually. For more details, check Apple’s guide on preparing your Mac or iPhone for resale at Apple Support.
Wiping Computers with Windows OS
For computers running Windows 10 or Windows 11, first back up your important files. Open the Settings app, choose Update & Security, and go to Recovery. Under Reset this PC, select Get started. Choose Remove everything to delete all apps, files, and settings.
This process will bring your computer back to its factory state. If you’re selling or recycling, it’s a good idea to also perform a full disk clean from the advanced settings to ensure all data is wiped securely.
Reinstalling MacOS on Apple Computers
To reset your Mac, you need to reinstall macOS. Start by backing up your data. Shut down your Mac, then start it up again while holding Option + Command + P + R.
This key combination will reset NVRAM settings. Then, start your Mac in recovery mode by holding Command + R and open Disk Utility. Erase your startup disk and reinstall macOS.
These steps are crucial if you’re using a Mac with Apple Silicon or Intel. For more details, visit Apple Insider’s guide.
Securing Personal Information

To make sure your personal information stays safe when you sell or recycle your device, it’s crucial to log out of all accounts and encrypt your data. These steps ensure no one else can access your private details.
Logging Out of All Accounts
Logging out of all accounts on your device is a critical step. Start by signing out of major accounts like your Google account and Samsung account. If you’re using an Apple device, make sure to sign out of iTunes, iCloud, and iMessage.
Use the account settings on your device to find where you can log out. For example, on an Android phone, go to Settings > Accounts and select each account to log out. On an iPhone, go to Settings, tap your Apple ID at the top, and choose Sign Out.
Don’t forget about other applications you use frequently. Ensure you’re logged out of any email, social media, or banking apps. Doing this helps prevent unauthorized access to your accounts after you’ve passed on the device.
Encrypting Your Data
Encrypting your data adds an extra layer of security. When you encrypt your phone, your data is unreadable without the correct passcode or password. Most modern devices have built-in encryption features.
To encrypt an Android phone, go to Settings > Security > Encrypt Phone. Your phone will guide you through the process. This usually takes some time, so have your phone plugged in and fully charged.
For iPhones, encryption is automatic if you have a passcode set up. Make sure your passcode is strong and unique. To check, go to Settings > Face ID & Passcode or Touch ID & Passcode and ensure it’s enabled.
If you haven’t already, back up your data before encrypting. Encryption helps protect sensitive information, making your device safer to sell or recycle. It’s a simple yet effective step to guard your privacy.
Final Checklist Before Resale or Recycling

Before you part with your device, make sure you have securely erased your data, checked all settings, and cleaned it up physically. Taking these steps will help keep your personal information safe and ensure the device is ready for its next owner.
Verify Data Erasure
First, ensure your device is wiped clean of all personal information. On a Windows PC, go to Settings > System > Recovery and hit Reset PC. Select Remove everything for a thorough wipe. If you’re using an Android phone, head to Settings > System > Reset options and choose Erase all data (factory reset).
For Macs, open Disk Utility, pick the drive you want to erase, and click Erase. For extra security, you can adjust the Security Options slider to make sure all data is securely wiped. Always double-check that your data is erased by restarting the device and seeing if any personal info remains.
Cross-Check All Settings
After wiping your data, review all device settings to confirm everything is reset. On smartphones, make sure features like Find My iPhone or Find My Device are turned off. On iPhone, head to Settings > General > Reset and tap Erase All Content and Settings. This not only erases data but also resets network settings, keyboard dictionary, and more.
For Android, ensure that screen lock features like PIN or biometric locks are disabled. Also, remove any Google or Apple accounts linked to the device. Finally, check under Settings to confirm there’s nothing left tied to your personal info, ensuring a smooth handover to the new owner.
Physical Cleaning and Inspection
A clean device is more appealing and can fetch a better price. Start by wiping the screen and body with a microfiber cloth. For stubborn dirt, use isopropyl alcohol on a soft cloth but never apply it directly to the device. Pay special attention to ports and buttons; use a toothpick or small brush to remove lint and debris.
Inspect the device for any cracks or dents, and note these if you’re planning to sell it. Take out any SIM or memory cards if you haven’t already. Make sure accessories like chargers and headphones are also clean and working if they’ll be included in the sale.
Handling Accessories and Accounts

When preparing your device for resale or recycling, it’s important to manage accessories and accounts securely. This means handling SD cards and SIM cards properly, and disconnecting any paired devices like Bluetooth headphones.
Dealing with SD Cards and SIM Cards
First, remove any SD cards and SIM cards from your device. These cards often contain personal data such as photos, contacts, and other sensitive information. On Android phones and Chromebooks, you’ll usually find the SD card slot on the side or under a removable back panel.
For iOS devices, you’ll need a SIM removal tool or a paperclip to eject the SIM tray. Once removed, store these cards in a safe place or dispose of them securely.
Check the settings to ensure any data on the SD card has been erased. Go to your device’s storage settings to format the SD card if necessary. For SIM cards, make sure to clear any saved messages or contacts.
Disconnecting Paired Devices
Disconnect all Bluetooth devices that were paired with your device. This could include things like headphones, speakers, or smartwatches.
On an Android phone, go to Settings > Connections > Bluetooth, and then unpair each device. For iOS devices, navigate to Settings > Bluetooth, and tap the “i” icon next to each paired device to disconnect.
Also, sign out of any accounts and remove login credentials. This includes email, app stores, and social media accounts. Double-check cloud services and make sure you’ve signed out and removed any account data.
This process ensures that your personal information remains secure and is not inadvertently passed on to the new owner.