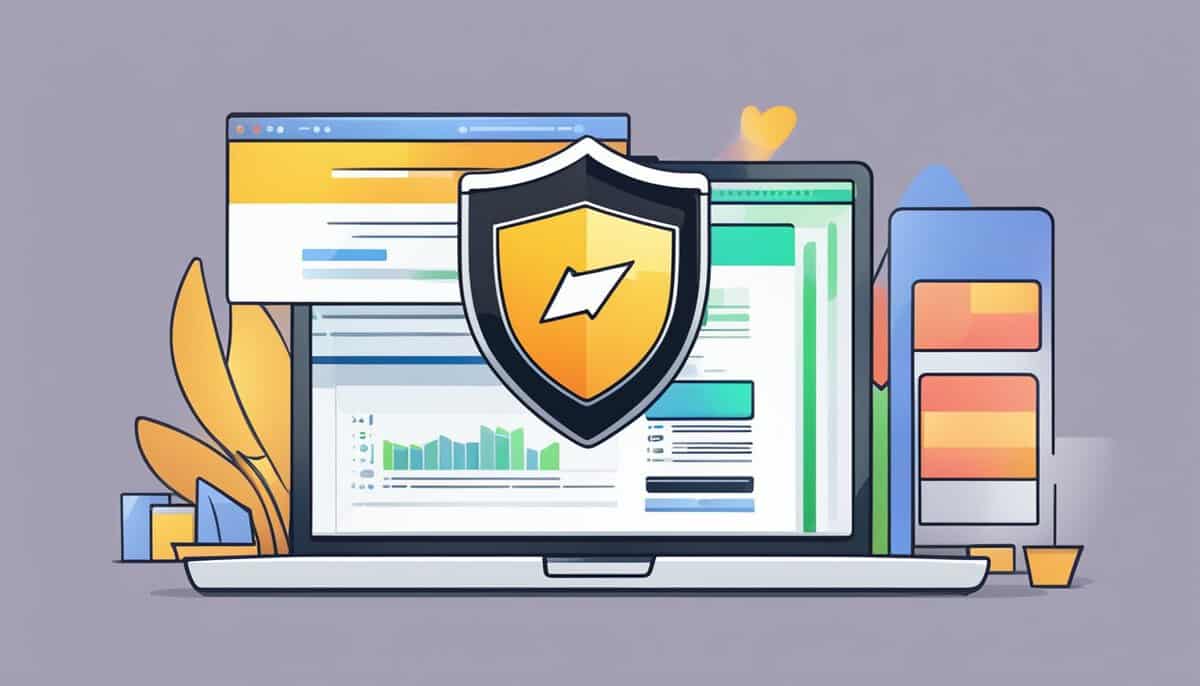Downloading and installing software may seem like a simple task, but doing it safely requires caution.
Ensuring your sources are trustworthy is crucial to avoid malware and other security threats.
Many websites offer free downloads, but not all are safe. Look for reviews and recommendations to verify the site’s credibility.
Once you’ve identified a reliable download source, consider extra precautions like using antivirus software and keeping your system updated. Running a thorough scan before installing any new program can help catch potential issues early. Scanning the downloaded file with your antivirus software before opening it can also prevent problems.
Finally, the installation process itself is important. Pay close attention to each step, especially if a program offers custom installation options. Deselect any add-ons or unwanted software that may come bundled with the main program. Keeping your device and software updated will help maintain system health and security.
Key Takeaways
- Verify download sources to ensure they are trustworthy.
- Use antivirus software and keep your system updated before installation.
- Follow custom installation steps to avoid unwanted software.
Identifying Trustworthy Download Sources
To safely download and install software, it’s crucial to know where to find trustworthy sources. This involves evaluating the credibility of websites and app stores, as well as understanding why it’s important to stick to reputable sources.
Evaluating Websites and App Stores
When you look for software, start with well-known app stores like the Apple App Store, Google Play Store, and Microsoft Store. These platforms have strict vetting processes to ensure the safety of the applications they host.
Check if the website uses HTTPS instead of HTTP. The “S” stands for secure, indicating the site has encryption to protect your data. Look for well-established sources like MajorGeeks and TechSpot, which are known for their reliable software offerings.
Avoid mirror sites or lesser-known websites that might not have adequate security measures. Even if they offer the software for free, the risk of downloading malware isn’t worth it.
The Importance of Downloading from Reputable Sources
Downloading from reputable sources minimizes the risk of installing malware, adware, or other potentially unwanted programs (PUPs). Trusted sources like official developer websites or major app stores often provide updates and patches to keep the software secure.
Reputable sources also ensure that the software you get is genuine and not a pirated or modified version that could harm your device. Using recognized platforms like the Apple App Store, Google Play Store, and Microsoft Store usually means the app has been screened for harmful content.
Developers on these platforms are also more likely to offer customer support, helping you resolve any issues that might come up. This makes your overall experience smoother and much more secure.
Pre-installation Essentials
Before installing any software, it’s key to make sure your computer is ready. Look at system requirements and available disk space. Also, review software licenses and privacy terms to understand what you’re agreeing to.
Checking System Requirements and Disk Space
First, check if the software is compatible with your operating system. Different software works with different systems like Windows, macOS, or Linux. Look for this information on the software’s website or in the download details.
Next, find out the system requirements. This includes the amount of RAM, processor speed, and graphics capabilities needed to run the software. Check these requirements against your computer’s specs.
Disk space is also crucial. Software can vary in size from just a few MB to several GB. Make sure you have enough free space on your hard drive. To do this, navigate to “My Computer” or “This PC” on Windows or use “Disk Utility” on macOS to see your available storage.
If your system doesn’t meet the requirements, the software might not work or could run very slowly. Adjust your plans accordingly.
Understanding Software Licenses and Privacy Terms
Before installing, you often have to agree to an End User License Agreement (EULA). This document can be long, but skim for key points about usage rights and restrictions. For example, check if you can install the software on more than one computer.
Look for privacy terms as well. These outline what data the software will collect and how it will be used. Pay attention to whether your data might be shared with third parties. If the terms are not acceptable, you might want to reconsider installing the software.
Some software also offers opt-outs for specific data collection practices during installation. If privacy is a concern for you, look out for these options and make the required adjustments.
Safeguarding Against Security Risks

When installing software, it’s crucial to protect your computer from threats like malware and potentially unwanted programs. Here’s how you can ensure you’re keeping your system safe.
The Role of Antivirus Software Before Installation
Before you install any software, make sure your antivirus program is active. This security software can identify and neutralize threats. Always keep your antivirus updated so it can recognize the latest viruses and malware.
Use tools like VirusTotal to scan files before downloading. This site checks files against multiple antivirus engines to ensure they’re safe. Don’t forget to enable real-time protection features in your antivirus software to catch any threats immediately.
Avoiding Malware and Potentially Unwanted Programs (PUPs)
Choose trustworthy sources for downloads, like official websites or verified platforms (e.g., Microsoft Store). Sites like Comparitech recommend sticking to these sources to avoid security risks.
When installing, read each screen carefully. Uncheck boxes that might add extra software, often bundled as PUPs. These can slow down your system or even be malicious. Never skip custom installation options; that’s where you’ll usually find these unwanted extras.
By following these steps, you can minimize security threats and keep your computer running smoothly.
Executing the Installation Process

When you install software, it’s important to make careful choices to ensure your system stays secure. Paying attention to installer settings and keeping your system clean during setup are key.
Choosing the Right Installer and Custom Settings
Before starting, always download the installer file from a trusted source. Official websites or verified app stores are the best options for getting your software safely. Once you’ve got the executable file, you’re ready to begin.
During the installation, always choose custom installation over the quick or default options. This lets you see what features are being added and avoid unnecessary extras. You can often deselect unwanted components that might otherwise slow down your computer.
You’ll usually encounter the installation wizard. Follow the on-screen instructions closely, and make sure you read the license agreement. You might find important details about the software’s permissions or extras you don’t want. Setting the installation directory is another critical step; sticking with the default location is usually fine, but you can choose a different path if needed.
Maintaining a Clean System During Software Setup
Keeping your system clean while installing software is essential. First, ensure you have a good antivirus program running. This will catch any potential threats that might sneak in during the installation process.
Be cautious about bundled software. Many installers try to add additional programs you don’t need. By choosing the custom installation, you can opt out of these and keep your system bloat-free.
Always be on the lookout for pop-ups or extra offers throughout the installation wizard. Decline anything that doesn’t come from the main software you’re installing. Once done, perform a quick scan with your antivirus to double-check that everything is safe. Keeping these steps in mind will help you maintain a clean and efficient system during any software setup.
Managing Software and System Health Post-installation

Once you’ve safely installed your software, keeping it up-to-date and backed up is crucial. This ensures your system stays secure and runs smoothly.
Regularly Updating Software and Systems
Keeping your software up-to-date is essential for security and performance. Updates often fix bugs, close vulnerabilities, and add new features. Sometimes, ignoring updates can lead to system slowdowns or unexpected behavior.
Enable automatic updates if possible. This way, your programs will always have the latest patches. For critical software, such as antivirus programs or operating systems, ensure you update regularly to maintain system health.
Check for updates manually if automatic updates aren’t available. Set reminders or use update-checking tools to stay on top of things. Pay attention to digital signatures to verify the authenticity of the updates.
Creating Backups and Using Virtual Environments
Making regular backups protects your data in case something goes wrong. With backups, you can recover quickly from accidental deletions, corrupted files, or hardware failures. Use cloud storage or external drives for backups. Many operating systems have built-in backup features to make this easier.
Virtual environments like virtual machines are also helpful. They let you test new software without risking your main system. This is especially useful if you’re unsure about a program’s safety. Installing software safely in a virtual environment can prevent potential harm to your primary system.
Using virtual machines can also help manage software performance. If a program doesn’t work well, it won’t affect your main setup. This way, you can test and experiment freely without worry.