Making the keyboard larger on an iPad enhances visibility and improves typing accuracy, especially for those who might find the default size too constrained. iPad users have several options for adjusting keyboard size and layout, ensuring a more personalized and comfortable experience.
The process is straightforward, involving the iPad’s native features to accommodate individual preferences and distinct typing styles.
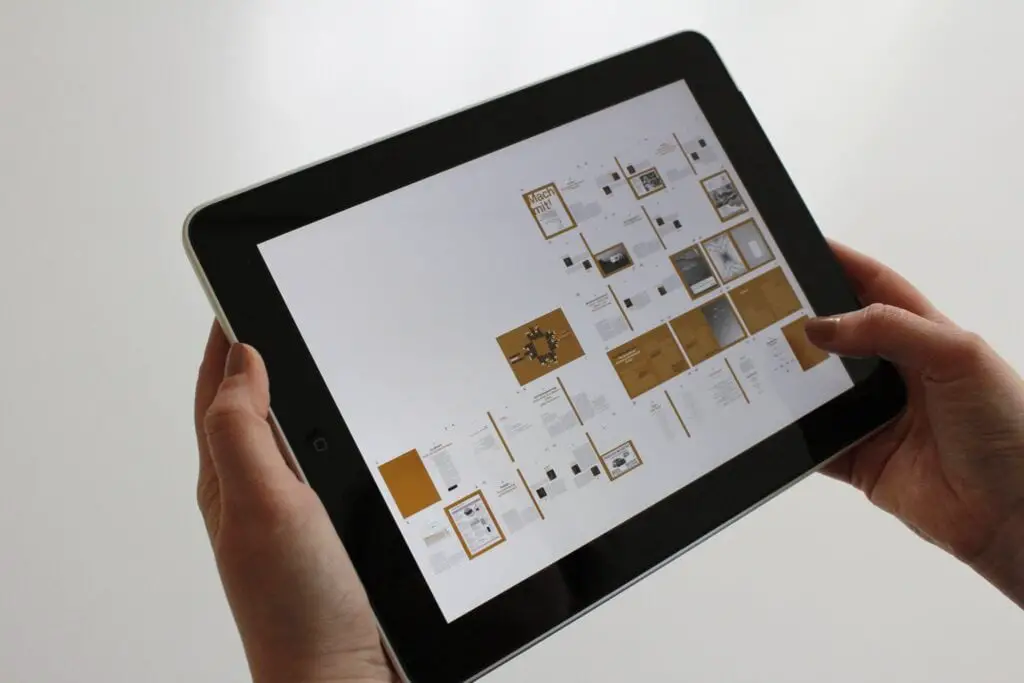
Apple’s iPad boasts a versatile keyboard that can be maneuvered into a floating, split, or full-width layout. Users can easily manipulate the keyboard size with simple gestures or through settings adjustments.
Understanding how to customize these options allows for an optimized and efficient typing experience on the device. Whether for composing emails, taking notes, or engaging in chatting applications, a larger keyboard on the iPad can significantly enhance usability for a broad range of daily tasks.
Exploring iPad Keyboard Basics
The iPad’s onscreen keyboard offers a variety of options and features to enhance user interaction and readability. These functions are deeply integrated into the iPad’s Settings, allowing for customizable experiences.
Understanding Default Keyboard Options
The iPad’s default keyboard provides essential typing functions. Users find a variety of keyboard layouts to accommodate different languages and typing styles. In the Settings app under General, one can adjust keyboard settings such as text replacement and keyboard shortcuts.
Additionally, the onscreen keyboard adapts to portrait and landscape modes, altering the key size and spacing to fit the screen orientation. To temporarily increase key size, users simply rotate their device to landscape mode, offering a wider keyboard for easier typing.
Utilizing Accessibility Features
For those seeking a larger and more readable keyboard, the iPad’s accessibility features become crucial.
Users can enable Larger Text to increase the size of the text across the device, which indirectly affects the label size on the keyboard. This option is found within Settings under Accessibility.
The Bold Text option can be toggled on to make text across the iPad, including on the keyboard, appear bolder and more pronounced. This can significantly enhance readability for users with visual impairments.
Another powerful feature is Display Zoom. When activated, it increases the size of all onscreen items, including the keyboard.
This makes each key much easier to see and tap, which can be beneficial for users needing visual assistance or who prefer a larger interface for typing accuracy.
Adjusting Keyboard Settings
The reader can optimize their iPad keyboard experience by altering settings for size enhancement and using accessibility features like Zoom. These adjustments can lead to a more comfortable typing experience in various text fields.
Customizing Keyboard Size
To modify the keyboard size on an iPad, one can make use of the built-in settings. Users should navigate to Settings > Accessibility > Keyboards, where they have options to enlarge keys in landscape mode for improved typing efficiency.
Enabling and Using Zoom Feature
The Zoom feature is an important tool for those requiring a closer view of their iPad’s screen, including the keyboard. It can be activated by going to Settings > Accessibility > Zoom.
Once enabled, a double tap with three fingers zooms in on any part of the screen, making the keyboard significantly larger. Users can also drag three fingers to move around the screen or use pinch gestures to adjust the zoom level and navigate with ease.
Alternative Keyboard Solutions

When looking for ways to enhance their typing experience on an iPad, users have options beyond the default keyboard settings. They can either opt for various third-party keyboard apps available on the App Store or connect a physical keyboard for a more traditional typing setup.
Installing Third-Party Keyboard Apps
Third-party keyboard apps offer a diverse range of keyboard layouts and customization options. Users can download these from the App Store and typically enjoy features like swipe typing, predictive text, and even customizable themes.
Notable examples include Gboard, which integrates Google’s search functionality, SwiftKey, known for its swipe-to-type capability, and Fleksy, which boasts a powerful autocorrect function and a minimalist design.
- Gboard: Features include glide typing, voice typing, and Google Translate.
- SwiftKey: Known for learning the user’s writing style for better predictions.
- Fleksy: Allows customization of keyboard size, layout, and gesture controls.
When installing a third-party keyboard app, one must follow the setup process, which typically involves enabling the keyboard in the device’s settings and granting it any necessary permissions.
Connecting Physical Keyboards
For those who prefer the tactile feedback of a physical keyboard, the iPad supports the connection of such devices. A Bluetooth keyboard can be paired with the iPad, offering a full-sized keyboard layout and the familiar keypress action that many users appreciate for longer typing tasks.
- Bluetooth Keyboard: Can often result in a more accurate and comfortable typing experience as compared to on-screen keyboards.
Pairing a Bluetooth keyboard with the iPad involves turning on the keyboard’s Bluetooth switch, going to the iPad’s Bluetooth settings, and selecting the device from the list of available devices.
Once connected, the physical keyboard often provides shortcuts and a typing experience similar to that of a computer.
Enhancing Typing Experience

The iPad offers a variety of keyboard configurations to optimize typing efficiency, including split and floating keyboards along with advanced typing features.
Leveraging Split and Floating Keyboards
Split Keyboard: Users can improve their typing on the iPad, especially in portrait mode, by utilizing the split keyboard function. To activate it, one simply needs to touch and hold the keyboard button at the bottom right of the keyboard and select “Split.” This feature divides the keyboard into two, allowing for comfortable thumb typing.
Floating Keyboard: When dealing with smaller spaces or preferring one-handed typing, the floating keyboard is advantageous. On any open text field, use a pinch gesture to detach and move the keyboard around the screen. Reactivating the full-size keyboard involves dragging the floating keyboard’s handle to the bottom of the screen.
Employing Advanced Typing Features
Predictive Text and Slide to Type: The iPad’s on-screen keyboard supports predictive text, suggesting the next word based on context, and “Slide to Type,” which allows users to swipe from one letter to the next for quicker input.
Text Replacement and Keyboard Shortcuts: For those who often find themselves typing the same phrases, text replacement can streamline the task. By navigating to Settings > General > Keyboard > Text Replacement, users can set up shortcuts for common phrases. Additionally, memorizing keyboard shortcuts can significantly speed up the typing process for frequent actions.
Dock and Merge: To revert from a split or floating keyboard, select “Dock and Merge” from the keyboard options, which restores the keyboard to its original layout, typically more suitable for typing in landscape mode.

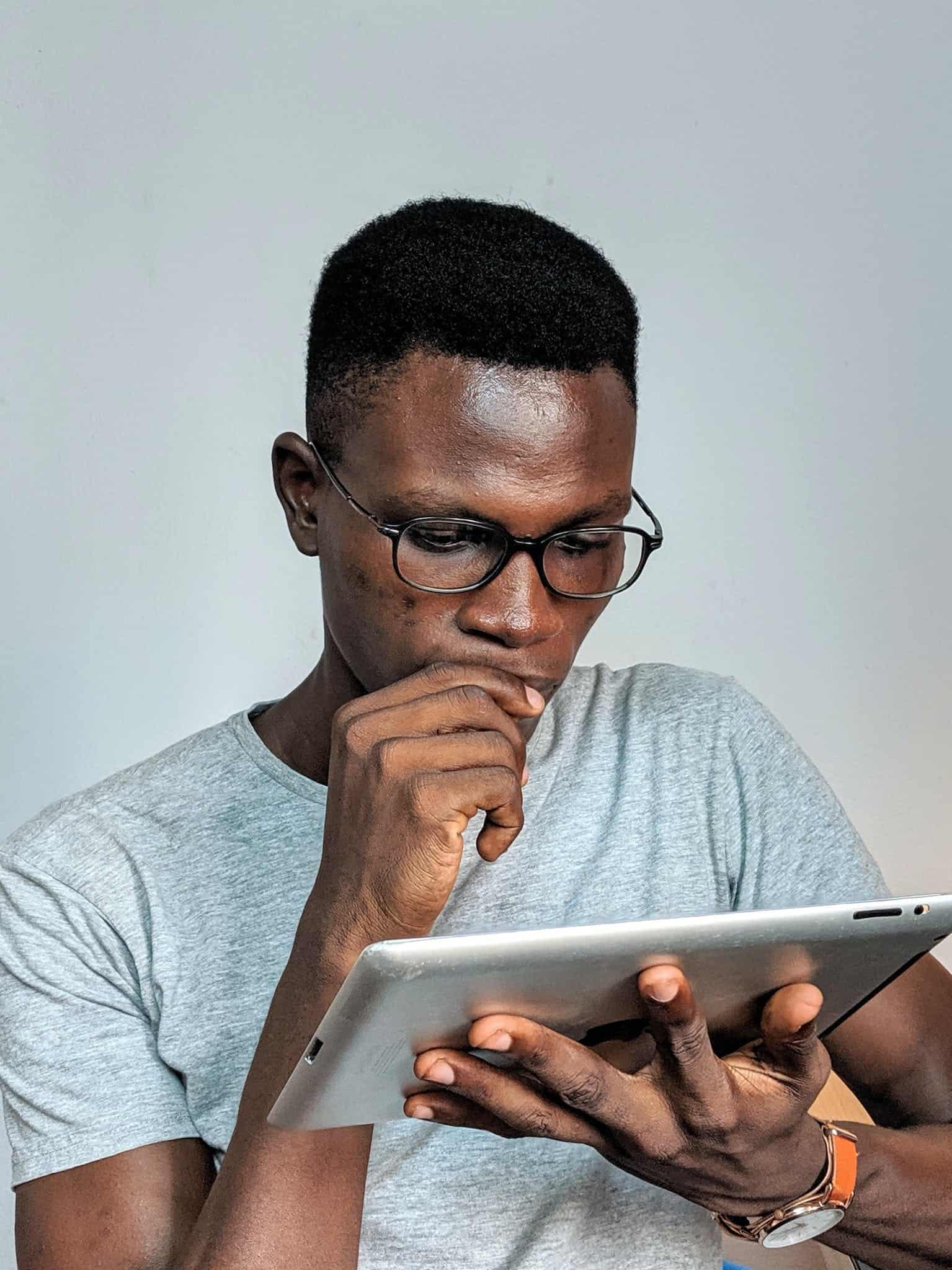
3 thoughts on “How to Make the Keyboard Bigger on an iPad: Simple Steps for Enhanced Visibility”
Comments are closed.